
First go to Filter>Quartz Composer>Generator>Grid. I use 145 for White.Ĭreate a new layer, change the Blendings to Color Dodge, and lets repeat the same steps we did to create the first element. To do that just move the white slider to the right. If your effect wasnt bright enough you can go to Image>Levels and increase the white. Now change the Blendings of the layer to Color Dodge.
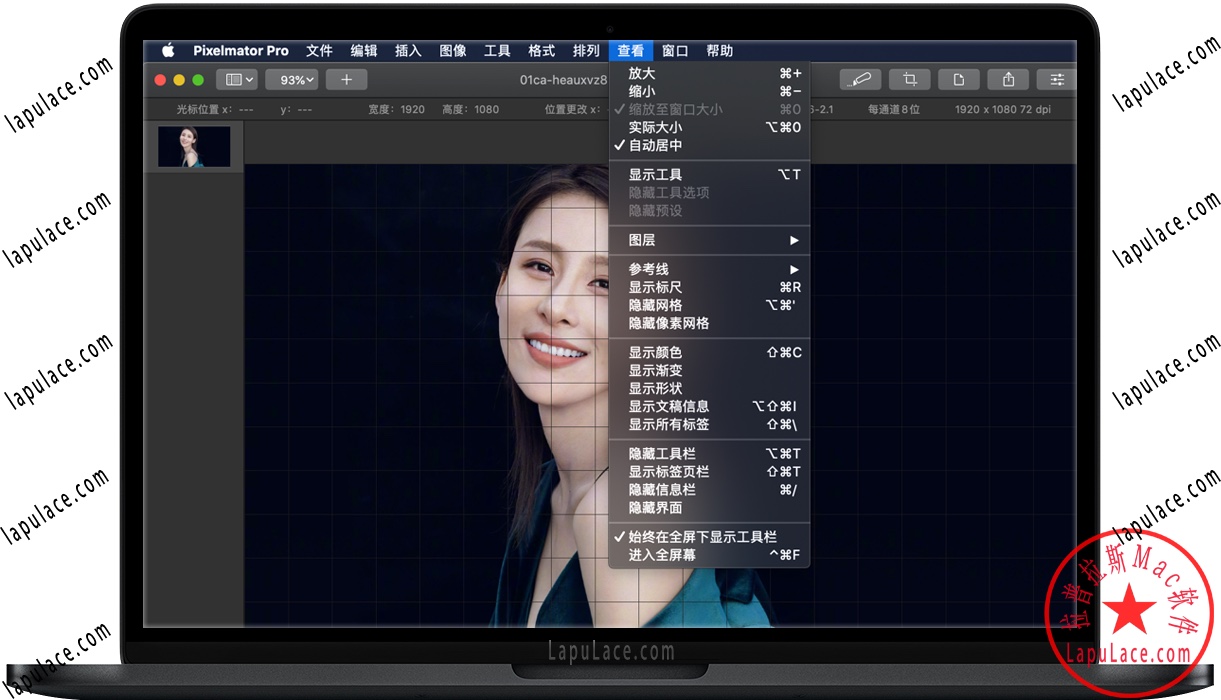
Here just go to Filter>Blur>Gaussian Blur. You can even move that little dot attached to a string. Change the Primary Color to a very light grey or even white and the Secondary Color to Black. After that change the Blendings to Multiply.Ĭreate another layer again and go to Filter>Quartz Composer>Generator>Grid. Change the Primary Color to #554C87 and use the default options. Select the Gradient Tool (G) and fill the background layer with a gradient from blue (#336699) to black.Ĭreate a new layer and go to Filter>Quartz Composer>Generator>Moving Shapes. Step 1Ĭreate a new document in Pixelmator, I used 1920x1200 pixels. To win one of the two free copies of Pixelmator, just drop a comment saying why you want to win it. And to make you really keen on doing that we will give away 2 copies of Pixelmator. It won't take you more than 10 minutes to reproduce this tutorial. Even though the effect seems a bit complex, you will be surprise how easy is to create it in Pixelmator.
Liquify in pixelmator pro how to#
Following our series of Pixelmator tutorials, this week we will show you how to create an abstract wallpaper using the Quartz Composer filters.


 0 kommentar(er)
0 kommentar(er)
